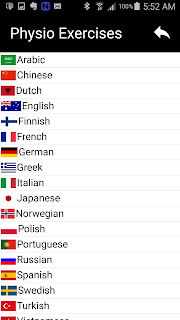In this post, I will detail a simple way you can put in another list view that allows the user to jump quickly to a contact.

First the XML
<Page xmlns="http://www.nativescript.org/tns.xsd" shownModally="onShownModally" loaded="onLoaded" backgroundColor="transparent" xmlns:imageButton="helpers/buttonhelper">
<GridLayout columns="*" rows="auto,*" width="320" height="500" cssClass="popup">
<GridLayout columns="auto,*" rows="auto" cssClass="popuptitle" row="0" col="0">
<Image src="{{image}}" cssClass="iconwhite" col="0"/>
<Label text="{{title}}" textWrap="true" col="1"/>
</GridLayout>
<StackLayout row="1" col="0" cssClass="popupouter">
<GridLayout columns="*,30" rows="auto,*,auto,auto,auto" cssClass="popupinner">
<SearchBar text="{{search}}" row="0" col="0" colSpan="2" visibility="{{searchVisibility}}"/>
<ListView row="1" col="0" items="{{values}}" id="listView" marginBottom="5">
</ListView>
<ListView row="1" col="1" items="{{letters}}" id="listViewLetters" marginBottom="5" cssClass="itembreak">
</ListView>
<Label text="{{name}}" row="2" col="0" colSpan="2" cssClass="itembreak" textWrap="true"/>
<Label text="{{key}}" row="3" col="0" colSpan="2" cssClass="itemtitle" textWrap="true"/>
<StackLayout orientation="horizontal" horizontalAlignment="center" row="4" col="0" colSpan="2">
<imageButton:ImageButton textPadded="{{languageData.OK}}" tap="{{ok}}" icon="tick"/>
<imageButton:ImageButton textPadded="{{languageData.Cancel}}" tap="{{cancel}}" icon="cross"/>
</StackLayout>
</GridLayout>
</StackLayout>
</GridLayout>
</Page>
Then relevant sections of the code.
export interface IKeyLetter {
letter: string;
index: number;
}
var listLettersObservable: observableArray.ObservableArray<IKeyLetter> = new observableArray.ObservableArray<IKeyLetter>();
....
....
....
// loop through list of contacts and make up list of first letters
updateKeys() {
listLettersObservable.splice(0);
var observableKeys: Array<IKeyLetter> = [];
var firstLetter = "";
for (var i = 0, imax = listOptionsObservable.length; i < imax; i++) {
var listOption = listOptionsObservable.getItem(i);
var letter = listOption.contact.name.substr(0, 1).toUpperCase();
if (letter != firstLetter) {
observableKeys.push({ letter: letter, index: i });
firstLetter = letter;
}
}
listLettersObservable.push(observableKeys);
}
....
....
....
// Add label with letter to listview
listViewLetters.on(listview.ListView.itemLoadingEvent,(args: listview.ItemEventData) => {
var observableKey = listLettersObservable.getItem(args.index);
var labelAdd = new label.Label();
labelAdd.text = observableKey.letter;
args.view = labelAdd;
});
// when letter tapped, scroll other list to item required
listViewLetters.on(listview.ListView.itemTapEvent,(args: listview.ItemEventData) => {
var keyLetter = listLettersObservable.getItem(args.index);
if (platform.device.os == platform.platformNames.android) {
this.listView.android.setSelection(keyLetter.index);
}
if (platform.device.os == platform.platformNames.ios) {
var indexPath = new NSIndexPath(keyLetter.index);
this.listView.ios.scrollToRowAtIndexPathAtScrollPositionAnimated(indexPath, UITableViewScrollPosition.UITableViewScrollPositionTop, true);
}
});